Multichannel Audio Plugins
Use multichannel audio plugins
The example uses the AVL Drumkit Black Pearl Multi. The goal is to have separate drum sounds on separate audio channels so we can add fx and pan the different sounds separately from one another.
From AVL Drumkits:
Multi Channel Layout
The plugin ports are named, when using pin-management in Ardour or Mixbus, the names are displayed. Also fan-out will use the port-name as part of the created bus. For reference the 9 ports are
1 Kick (mono)
2 Snare (mono)
3 Hi-Hat (mono)
4 Tom (mono)
5 Floor-Tom (mono)
6+7 Cymbals (stereo)
8+9 Percussions (stereo)
Make sure you have installed the AVL Drumkit from for example AVL Drumkits or KXStudio Plugins Repository.
Start MusE.
Do the following in the Arranger:
Add the synth (drumkit) Right click in the Tracks list and select
Add Synth > LV2 (Synths) > Black Pearl Drumkit Multi LV2.Set the Channel grouping to Mono In the Audio Track for the drumkit click the small arrow to the right. Select
Output routing > Channel grouping: Mono.
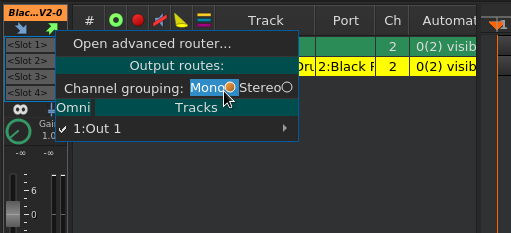
Add a Drum Track Add Drum Track for controlling the drums, and make sure it is connected to the Black Pearl drumkit. Rename it “drums”.
Add a Part Add a part, 1 bar long, and add some kicks and snares.
In the Arranger: Adjust the From and To markers to the beginning and end of the new part, and set Muse to Loop. Press Play. You should hear the Kick and Snare, the Kick to the left and the Snare to the right.
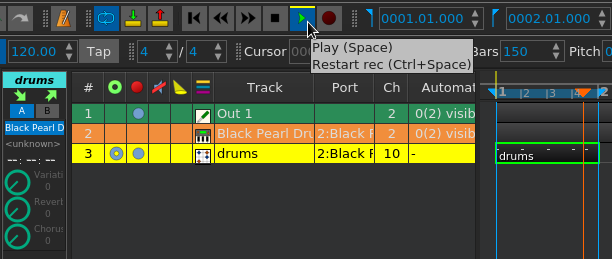
- Disable normal output of drums Select the Black Pearl synth track. In the mixer strip, make sure Black Pearl is not outputting to the main output by deselecting
Out 1. Now you cannot hear anything but the meter is still moving.
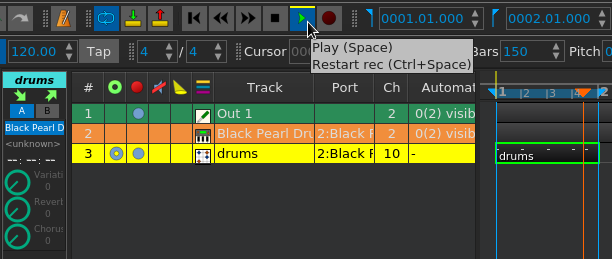
Create an Audio Group Track for the kick drum Create an Audio Group Track and rename it “BP Kick”.
Setup the Audio Group Track for the kick drum In the mixer strip set it to stereo to be able to pan it (enable the “eternity” symbol).
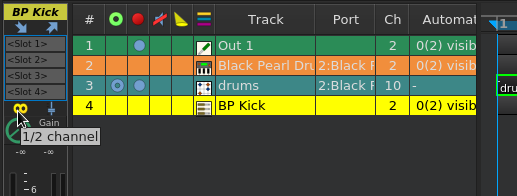
Click Input routing, set it to Mono, and in the list presented by Black Pearl Drumkit Multi LV2 select channel 1: 1 and 2 (left and right). The meter should start to move.
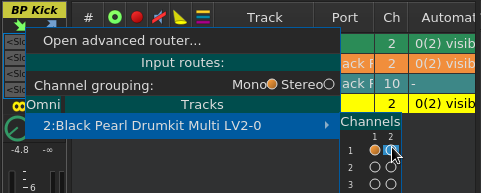
Click Output routing, set it to Stereo and in the list below Out 1 select 1 > 1 (left) and 2 > 2 (right). (They are selected as a pair.) You should now hear the kick.
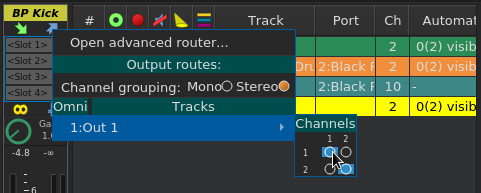
Create an Audio Group Track for the snare drum Create an Audio Group Track and rename it “BP Snare”.
Setup the Audio Group Track for the snare drum In the mixer strip set it to stereo to be able to pan it (enable the “eternity” symbol). Click
Input routing, set it toMono, and in the list presented byBlack Pearl Drumkit Multi LV2select channel 2: 1 and 2 (left and right). The meter should start to move. ClickOutput routing, set it toStereoand in the list belowOut 1select1 > 1(left) and2 > 2(right). (They are selected as a pair.) You should now also hear the snare.Repeat for the rest of the channels you are going to use of the Black pearl kit. You can now adjust the pan and volume separately for each drum sound. You can also add fx to for example only the snare.